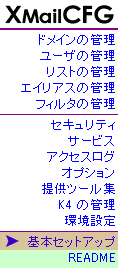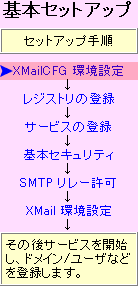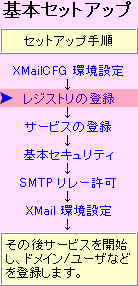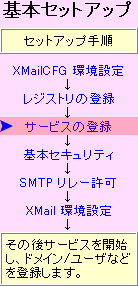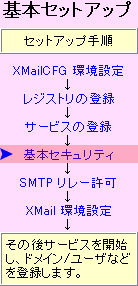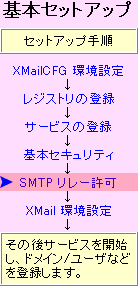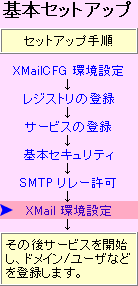メールサーバー構築
|
【 XMailCFGにてXMail設定 】インストールは比較的簡単に行なう事が出来ますが、設定に関しては簡単に行なってしまうと第三者から「不正中継」などをされてしまい、管理者の知らぬ間に「SPAMメール発信サーバー」と化してしまいますので、充分に注意を払わないとなりません。Xmailは設定数が多いのですが、各ページ設定項目に貼られているLINKをクリックする事により「この項目はどのような設定を行なうべき為の項目なのか」と言う事が細かく説明されています。 その為ここでは、細かな設定などのことは各自で確認・設定して頂き、基本やセキュリティに関わるであろう個所のみピックアップをして掲載して行きたいと思います。 但し、ここで説明しているXMailCFGのバージョンは「2.15」、K4は「0.78」になり、バージョンによって項目名が変更になっている場合があるかも知れません。 そのような場合は適所、該当先に読み替えて作業を進めるようにお願いします。 まずブラウザで、XMailCFGのTOP画面を表示させます。 #下記作業を行なう時、Apacheがuser権限で作動している場合には、 #レジストリの書き込み・メールサーバーの再起動などに失敗する場合があります。
【XMailCFG 環境設定】
下記は全ての項目説明ではなく、必要最低限の設定に必要な項目のみ掲載しています。 その他掲載以外の設定は行なわなくともサーバー作動しますが、必要であれば各所設定をしてください。
これにて必要最低限の「XMailCFG 環境設定」の項目が終了しました。 次は「レジストリの登録」です。 【レジストリの登録】
初めのうちはデフォルトの値のままで構わないと思います。 設定画面下には「コマンドラインオプション」が表示されていますので、必要に応じて追加・削除を行なってください。
これにて必要最低限の「レジストリの登録」の項目が終了しました。 次は「サービスの登録」です。 【サービスの登録】
これにて「レジストリの登録」の項目が終了しました。 次は「基本セキュリティ」です。 【基本セキュリティ】
インターネット側から不特定多数者をXMailのコントロールサーバに対してアクセス許可すると、第三者に設定を改ざんされる恐れがあるので、「必ず優先順位1で全てに対してアクセス拒否」をしてから、XMailサーバ機からのみを許可するように設定をします。 XMailCFGを利用しコントロールサーバにアクセスする場合には、CGI実行ローカルユーザとして作動するため、XMailサーバ機のみ許可をする事でLAN内からアクセスが出来るPC用のIPアドレスを設定する必要はありません。 その場合の設定は下記のようになります。
これにて必要最低限の「基本セキュリティ」の項目が終了しました。 次は「SMTP リレー許可」です。 【SMTP リレー許可】
ここで設定したIPアドレスを持つPCが、リレー許可されます。 言い換えると、ここの設定を間違えてしまったりすると他所からのリレーを許可してしまう事になり、不正に中継されたりする事も考えられるので、XMailサーバー機とLAN内のPCのみを許可するように設定します。
これにて必要最低限の「SMTP リレー許可」の項目が終了しました。 次は「XMail 環境設定」です。 【XMail 環境設定】
これにて必要最低限の「XMail 環境設定」をし、XMailの基本セットアップが終わりました。 次はセキュリティの設定をしますので、TOPページより「セキュリティ」へ進んでください。 |
||||||||||||||||||||||||||||||||||||||||||||||||||||