メールサーバー構築
|
【 アプリケーションのインストール|XMail 】下記のXMail導入内容は「C:\xmail」にインストールをすることを前提に説明を進めていきます。XMailCFGを利用する場合には、XMailCFGデフォルト設定で「C:\xmail」がインストール先と前提にして作成されているようです。 また、出来る事であればメールサーバーのインストールや設定が全て完了する数時間?までは、「user権限」でApacheを動かすのではなく、その数時間のみ「Administrators権限」で動かす事をお薦め致します。 理由は、メールサーバーをXMailCFGにて詳細設定を行なう場合、スクリプトなどでメールサーバーの再起動、レジストリへの登録が行われるため、user権限でApacheを動かしている場合では一部作業が出来ない個所があります。 メールサーバーの設定が全て終了したら、必ずuser権限にて稼動させるよう設定を戻してください。
 ダウンロードしたメールサーバーアプリケーションは、ZIP書庫で圧縮されていますので解凍し、解凍したディレクトリ名を「xmail」とし、「C:\」へ移動します。 これでXMailのインストールは終了です。
 解凍先を適当な場所へ指定します。 私は解凍ディレクトリを「xmailcfg」に指定しましたので、XMailCFGを設置したディレクトリを「xmailcfg」として説明を続けていきます。 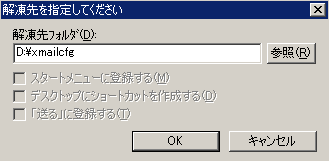
このXMailCFGの中は、XMailサーバーの詳細な設定を行なうCGIスクリプト群になっているため、このまま公開CGIディレクトリに移動してしまうのは第三者に操作されてしまうことも考えられ危険であり、管理者がLAN内からのみディレクトリにアクセス出来る状態に制限しておいた方が良いでしょう。 アクセス制限はTOPページより「Apacheその他設定|BASIC認証」や「アクセス制限|特定の場所からのリクエストを許可する」などを参考にして該当のディレクトリを指定し制限してください。 XMail同様、ディレクトリを移動するだけでインストールは完了ですが、CGIスクリプトが多く存在し、各スクリプトのPerl実行位置をエディタで開き指定しなければなりません。 1つ1つ手作業だと大変な作業になりますがXMailCFGには、この書き換えを自分の環境に合わせて書き換えてくれるバッチファイルが用意されていますので、これを利用します。 xmailcfgディレクトリ内に「setupディレクトリ」->「updeta.bat」が有りますので、ダブルクリックし実行します。 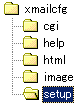  update.batファイルの実行を行なうと下記のようなコマンドプロント画面が開きます。 環境によって処理ファイルの数量は違うと思われます。 D:\public_html\cgi-bin\xmailcfg\setup>echo off
キーを何か押すと画面が閉じて、各スクリプトの書き換え、XMailCFGインストールは終了です。
92個のファイルを処理しました。 7個のファイルは処理の必要がありませんでした。 続行するには何かキーを押してください...
インストールする場合にはダウンロードしたK4は自己解凍書庫になっていますので、ダブルクリックをします。  解凍先を適当な場所へ指定します。 私は解凍ディレクトリを「k4」に指定しましたので、K4を設置したディレクトリを「k4」として説明を続けていきます。 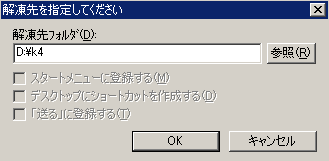
このk4の中は、XMailサーバーでWEBメールやメーリングリストなどを行なうCGIスクリプト群になっています。 WEB上からCGIが実行できるディレクトリに、k4ディレクトリごと移動します。 該当アクセス画面では、デフォルトでログイン画面が表示され、メールアカウントが作成されたユーザーのみがログイン出来きるようになります。 XMailCFGと同様にCGIスクリプトが多く存在する為、この書き換えを自分の環境に合わせて書き換えてくれるバッチファイルが用意されていますので、これを利用します。 ディレクトリ内に「setupディレクトリ」->「updeta.bat」が有りますので、ダブルクリックし実行します。   update.batファイルの実行を行なうと下記のようなコマンドプロント画面が開きます。 環境によって処理ファイルの数量は違うと思われます。 D:\public_html\cgi-bin\k4\setup>echo off
キーを何か押すと画面が閉じて、各スクリプトの書き換え、K4インストールは終了です。
63個のファイルを処理しました。 続行するには何かキーを押してください... 【各ディレクトリ設定|CGIディレクトリ】BBSの設置をしたディレクトリや、Apache2のlogディレクトリなどの設定も同じですが、Apacheをuser権限で動かしている場合にCGIにアクセスなどを行なうと、標準では「エラー」になる事が有ります。 理由は、CGIスクリプトなどによって新たにファイルが生成される場合など「ディレクトリ内のファイルに制限が設けられている為」、書き込みが出来ずに起こるエラーです。 XMailCFG、K4をインストールしているディレクトリに対してディレクトリ設定を行ないます。 該当ディレクトリを右クリックし、表示されたメニューより「プロパティ」->「セキュリティタブ」を選択し、Apacheを起動させているuser権限を追加し下記のようにチェックを付けます。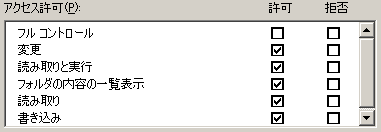 OKボタンをクリックして画面を閉じます。 【 各アプリケーション|表示確認 】
XMailCFGは、http://saru_monkey.com/cgi-bin/xmailcfg/ K4は、http://saru_monkey.com/cgi-bin/k4/ と、各CGIディレクトリに設置した場所にブラウザでアクセスする事により各TOPページが表示されます。 【XMailCFG TOP画面】 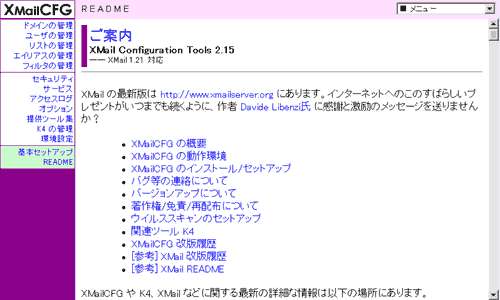 【K4 TOP画面】 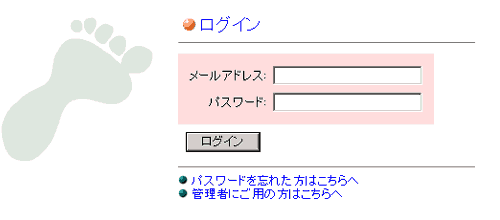 XMailCFGやK4のCGIスクリプトによって作成されたHTMLは、「EUC-JP」にて表示されるので、Apacheの設定によっては文字化けが起こるかもしれません。 そのような場合は、Apacheのhttpd.conf設定が「Shift-JIS」に設定されていないか確認してください。 設定をOffにする事で「Shift-JIS」・「EUC-JP」の混在したHTMLが存在しても文字化けを起こす事はなくなります。 次からはXMailCFGを利用し、XMailサーバーの設定を行なっていきますので、TOPページより「XMailCFGにてXMail設定」に進んでください。 |
||