WWWサーバー構築
|
【 ActivePerlのインストール 】
CGIを利用する事によって、「動的」なサイト作りが出来るようになります。 例えば、掲示板(BBS)やカウンターなどの設置には、CGIを利用する事が多いです。 CGIをServerに使用する場合はActivePerlが必要になります。 ダウンロードしたプログラムファイルをダブルクリックして、インストールを開始します。 下記説明のインストール先を変更される場合は、今後の作業はインストール先を読み替えて作業を進めてください。 
インストールが開始されると、下記画面が出ますので「Next」をクリックします。 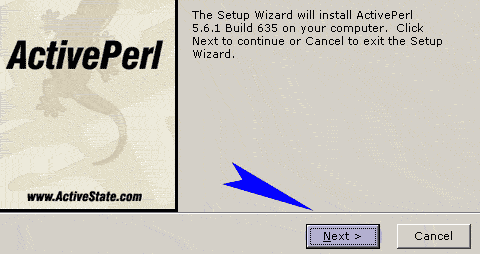
ライセンスに関しての注意書きなどが表示されるので、同意し、 「I accept the terms in the License Agreement」にチェックをし、「Next」をクリックします。 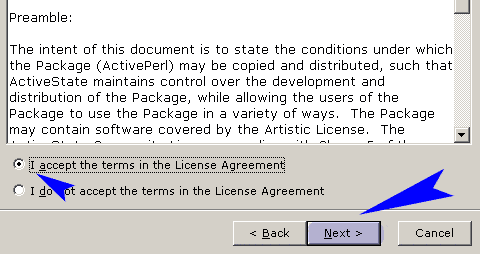
インストール先はCドライブ内であれば、どこでも構いませんが、ここから先はフォルダ名" Perl "にインストールをした事を前提に話を進めて行きます。 インストール先アドレスは" C:\Perl "です。 「Next」をクリックします。 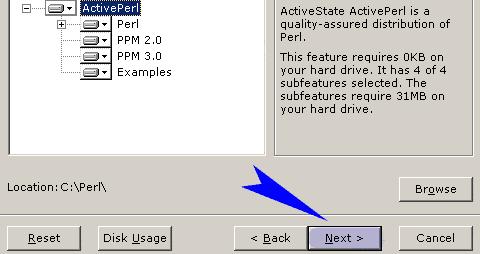
プロフィール情報を「ASPN」に送ってもいい場合には、「Enable PPM3 to send profile info to ASPN」にチェックします。 「Next」をクリックします。 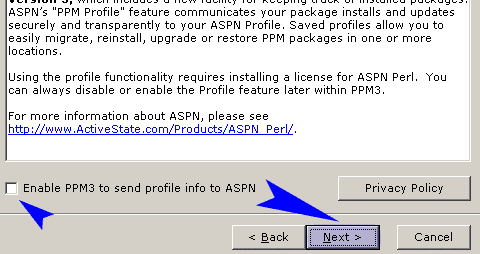
「Add Perl to the PATH environment variable」 「Create Perl file extension association」にチェックがついていることを確認して、「Next」をクリックします。 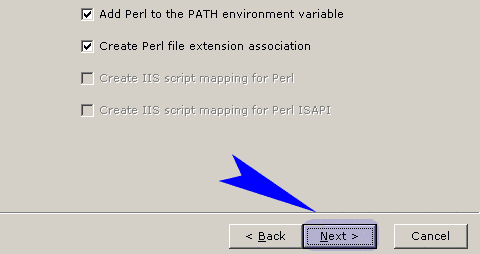
インストールの準備が出来た事を促す画面が出力されるので、「Install」をクリックします。 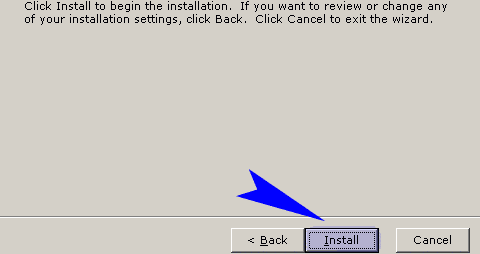
インストールが始まり、ActivePerlに必要なファイルがWindowsにコピーされて行きます。 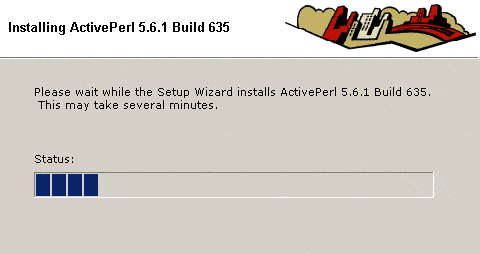
全てのファイルがコピーされ、インストールが終了したら下記のような画面が表示されますので、「Finish」をクリックし終了します。 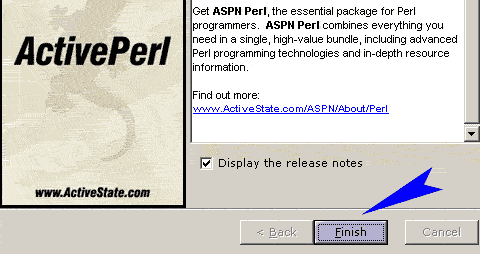
ActivePerlのインストールが終了したら、1度PCを再起動します。 再起動後、「環境変数の確認」を行います。 「マイコンピュータ(右クリック)」→「プロパティ」→「詳細タブ」→「環境変数」の画面を表示させます。 環境変数ボタンをクリックします。 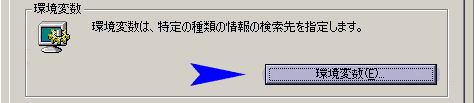
環境変数の画面が表示され、この中にある「スシテム環境変数(S)」のPathの中に、 " C:\Perl\bin\; "が有る事を確認します。 もし無ければ「編集」ボタンをクリックし、手動で追加します。 確認後、OKボタンをクリックします。 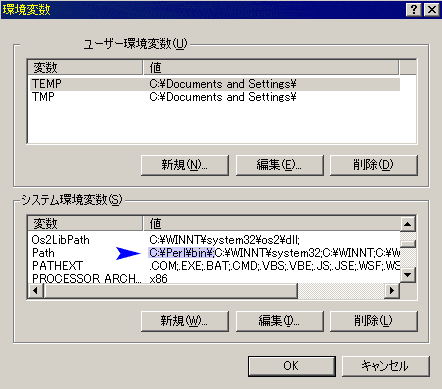
次にファイルの関連付けを行います。 「スタートボタン」→「設定」→「コントロールパネル」→「フォルダオプション」→「ファイルタイプ」を順にクリックして行きます。 「新規」ボタンをクリックします。 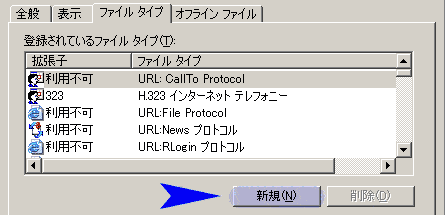
下記画面が表示されたら、「ファイルの拡張子」に「cgi」と入力し「詳細」ボタンをクリックし、「関連付けられているファイルタイプ」を「PERL」に変更します。 インストールするActivePerl等によっては「Perl File」と表示されている事もあります。 設定が終了したら、OKボタンをクリックします。 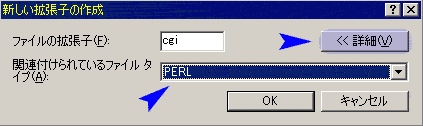
拡張子CGIの関連付けされたファイルがPerlになっている事を確認し、クリックし選択します。 次に、詳細設定ボタンをクリックします。 
編集ボタンをクリックします。 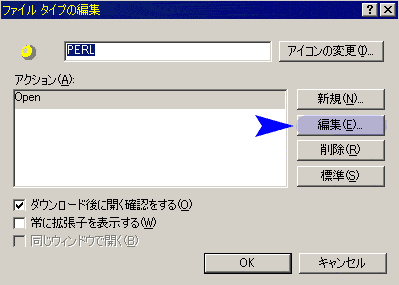
Perlに関連付けを行った時点で、設定されていると思いますが、「アクションを実行するアプリケーション」の項目には「 "C:\Perl\bin\perl.exe" "%1" %* 」となっている事を確認します。 もし何も記入されていないようであれば手動で入力します。 OKボタンをクリックします。 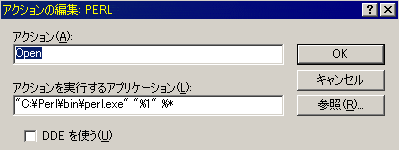
残り、全ての開いた画面を閉じます。 この作業を行う事により、CGIがPerlとして関連付けされ、PerlでCGIを作動させることになります。 以上で全て、ActivePerlのインストールは終了です。 TOPより「DiCE install」をクリックし、次へ進んでください。 |
||