WWWサーバー構築
|
【 Apache2のインストール 】
ダウンロードした下記ファイルをダブルクリックして実行します。 ※説明では、version2.0.47を使用しています。 
インストールが開始されると、下記画面が出ますので「Next」をクリックします。 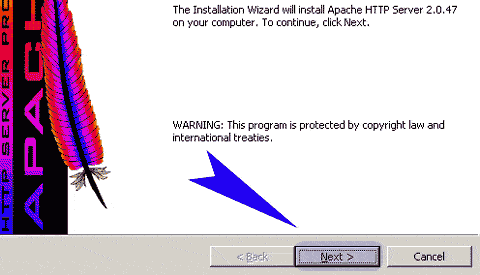
ライセンスに関しての注意書きなどが表示されるので、同意し、 「I accept the terms in the license agreement」にチェックをし、「Next」をクリックします。 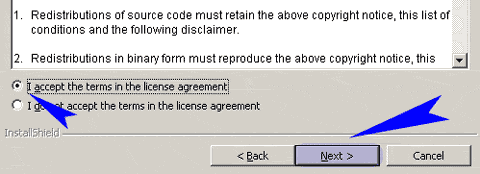
同じく次も「Next」をクリックします。 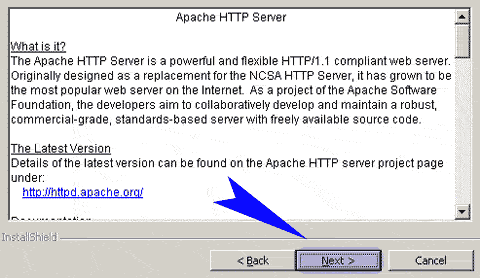
サーバー情報の入力画面が出てきます。 ドメイン、又はサブドメインを予め持っている場合は、そのまま情報を入力して行きます。 ここの手順では「ドメインやサブドメインは予め用意している」と言う事を前提に、下記内容で入力をして行きます。 【Network Domain】 ここでは最初に取得した、サブドメインネームを入力します。 例: saru_monkey.com まだサブドメインを用意していない場合は「127.0.0.1」と入力します。 【Server Name】 ここでは最初に取得した、サブドメインネームを入力します。 例: saru_monkey.com まだサブドメインを用意していない場合は「127.0.0.1」と入力します。 【Adminstrator's Email Address】 サーバーを公開した時に、サーバー管理者宛への連絡先になります。 ここでは、自分の実在するメールアドレスを入力します。 【for All Users, on Port80, as a Servise -- Recommended.】 通常はWEBサーバーを公開する場合は「ポート80番」を使用しますので、このままにしておきます。 全ての入力が終わったら、「Next」をクリックします。 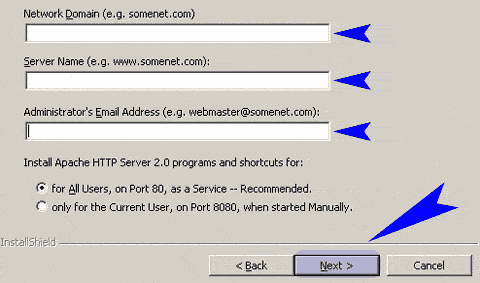
SETUP TYPEは「Typical」にチェックしてある事を確認し、「Next」をクリックします。 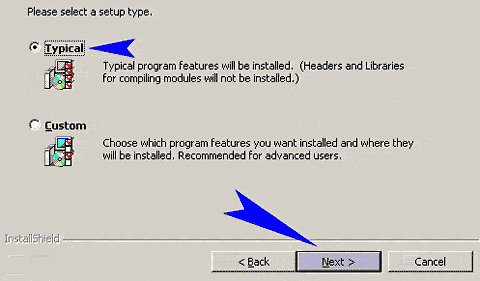
「Change」をクリックしインストール先を、Cドライブに変更します。 インストール先はCドライブ内であれば、どこでも構いませんが、ここから先は"C:\"にインストールをした事を前提に話を進めて行きますので、ここからインストール先が違う場合は読み替えて作業をします。 「Next」をクリックします。 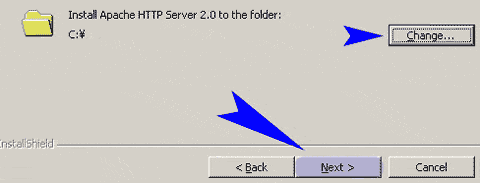
インストールの準備が出来た事を促す画面が出力されるので、「Install」をクリックします。 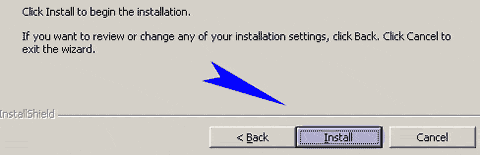
インストールが始まり、Apache2に必要なファイルがWindowsにコピーされて行きます。 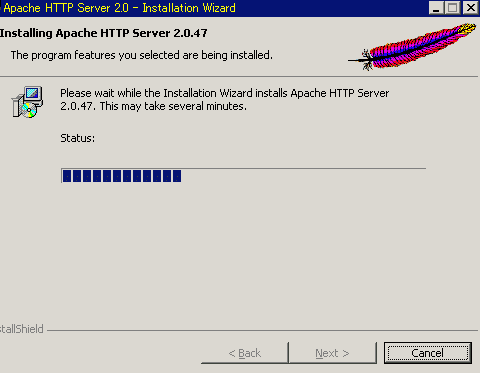
何度かコマンドプロントの画面が表示されますが、全てのファイルがコピーされ、インストールが終了したら下記のような画面が表示されますので、「Finish」をクリックし終了します。 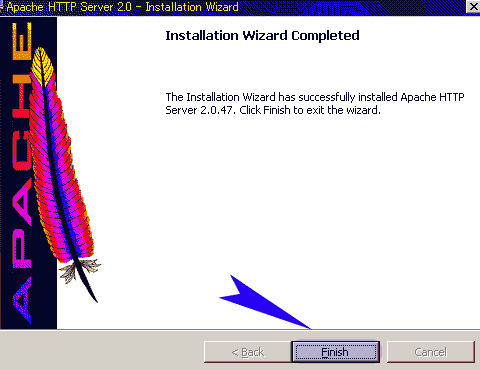
インストールが終了すると、Cドライブ内には「Apache2」と言うフォルダが出来上がっています。 Apache2はこの中にインストールされています。 インストール先を他の場所にされた場合は、同様に同じ名前のフォルダが出来上がっています。  Apache2が正常にインストールされているか、確認作業をしておきます。 インターネット・エクスプローラーを立ち上げ、アドレスに " http://127.0.0.1 "と入力しEnterキーを押します。 下記のように「あなたの予想に反して、このページが見えているでしょうか?」というページが表示されます。 このページが表示されれば、正常にインストールは完了されています。 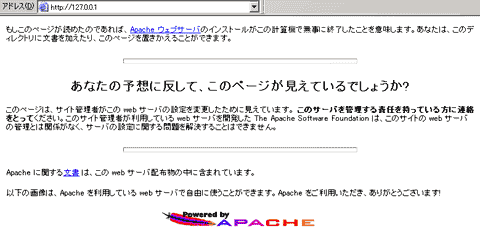
以上でApache2のインストールは完了です。 Apache2が稼動している時には、タスクトレイには、このようなアイコンが表示されています。 稼動を停止させる場合には、アイコンをクリックし出てきたメニューから「Stop」をクリックすると停止します。 Apache2はWindows2000のサービス起動に対応しており、PCの電源を入れると自動的にサーバーが立ち上がるようになっています。 TOPより「ActivePerl install」をクリックし、次へ進んでください。 |
||