WWWサーバー構築
|
【 DiCEの利用・DDNS自動更新 】ここまでの設定で、既にWWWサーバーとしては公開し、DDNSにも登録が済んでいます。しかしDDNSは、グローバルIPアドレスの変更があった場合、Free提供元に各自自分で変更になったグローバルIPアドレスを取得したサブドメインと関連付けるため手動で変更登録しなければならず、いつ、使用グローバルIPアドレスが変わるかも分かりませんし、変わってしまった場合はFree提供元を変更するまでの間、自分のサイトにアクセスがあった場合、接続が出来ない・・・と言う状況も考えられます。 このままでは、ちょっと不便です。 DiCEとは、DDNSを自動で登録してくれるソフトです。 これを利用することにより、自分でFree提供元に更新を行わなくても、代わりに更新してくれるので、とても便利です。 このような便利なソフトを使わない手はありません。 しかし、全てのDDNSで登録できるわけではなく、場合によっては変更できる個所なども限られている場合があります。 自分が取得したサブドメインのFree提供元がDiCEが使用でき、どの項目が変更可能なのか予め確認する必要があります。 確認は、DiCEの提供元であるこちらで確認することが出来ます。 すでにDiCEはインストールされている物として、説明を進めます。 また、「saru_monkey」と言うサブドメインをDDNS提供先である「ZiVE」から取得した物とし、これの登録作業を行う作業として進めます。 ※「saru_monkey」は、架空のサブドメイン名です。 「スタートボタン」 -> 「プログラム」からインストールされたDiCEのショートカットを、スタートアップに登録しておきます。 そうすることでWindowsを起動したときに、自動的にDiCEも起動します。 但し、サービス(デーモン)としてはFree版は作動しませんので、サービス(デーモン)として作動させる場合にはProfessional版を購入してください。 ここでは設定を行うので、直接DiCEを起動します。 正常に起動が行われると、タスクトレイにDiCE(サイコロ)アイコンが表示されます。 起動したDiCE画面から、メニューの「イベント」 -> 「追加」をクリックします。 書き画面が出力されるので、項目を設定します。 【サービス】 ・・・ 取得したサブドメイン提供元をプルダウンメニューから選びます。 【ホスト名】 ・・・ 取得したホスト名を入力します。 【ドメイン名】 ・・・ プルダウンメニューに登録されているので選択します。 【ユーザー名】 ・・・ ホスト名取得時、登録したユーザー名を入力します。 【パスワード】 ・・・ ホスト名取得時、登録したパスワードを入力します。 【頻度】 ・・・ プルダウンメニューから「IPアドレス変化時」に変更します。 【変化がない時】 ・・・ プルダウンメニューから「7日毎」に変更します。 全ての入力が終わったら、OKボタンをクリックします。 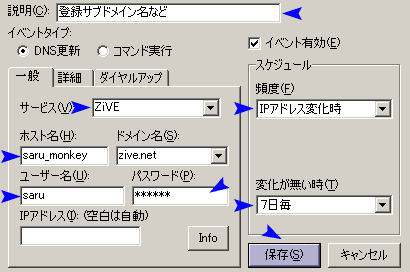
登録したDDNS更新先が下記のように表示されています。 DiCE画面メニューから、「オプション」 -> 「環境設定」をクリックし「一般タブ」から【最小化で起動する】【ログを作成する】にチェックを付けます。 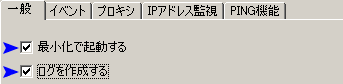
「IPアドレス監視タブ」を開き、 【指定したURLの表示内容から抽出する】にチェックを付けます。 【URL:】を使用ルータのグローバルIPアドレスが表示されている画面のURLを入力します。 【認証が必要(書式 User:Pass)】にチェックを付け、ログオン時のユーザー名:パスワードを入力します。 【プライベートIPアドレスは検出しない】にチェックを付けます。 「テスト」ボタンをクリックします。 これでルータからグローバルIPアドレスを検出することが出来ます。 OKボタンをクリックし、画面を閉じます。 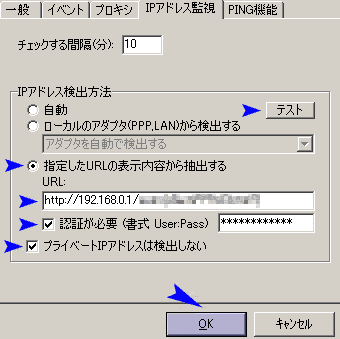
ルータのグローバルIPアドレスを検出するURLは、ルータ設定画面にログインし、グローバルIPアドレスを表示されている画面を表示して、画面を右クリックします。 メニューからプロパティをクリックすると、URLが表示されているのでそのURLを使用します。 もし、ルータからの検出方法が分からない場合や、うまくいかない場合は、DiCEにもデフォルトで自分が使用しているグローバルIPアドレスを検出できるように設定してありますので、「IPアドレス監視タブ」項目を標準に戻し、デフォルト(自動)で検出してください。 ルータによっては、検出できない物もあります。 DiCEの設定が終わったら、全ての画面を閉じます。 これにて作業は終了です。 この設定を行うことにより、手動でDDNSの変更をしなくてもDiCEにより自動変更が可能になります。 但し、DDNS提供元である場所によって、WEBサイトから月に1度程度ログオンして手動で更新作業を行わないと、ホスト名を削除される場合がありますので、提供先の規約などをよく読み対応してください。 ここまでの説明でサブドメインを取得し、必要なソフトをインストールし、WWWサーバーを稼動させて、閲覧者からのアクセスがあった場合ルータを通過させて、サーバー機であるPCまで参照させることが可能になっています。 また、今回の作業でDDNSによりドメイン名でアクセスが出来るようになっています。 サーバー機とクライアント機を各1台で利用する場合、FTPサーバーが必要になりますので、TOPから「FTPサーバー構築」に進んでください。 |
||