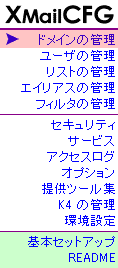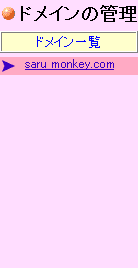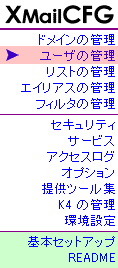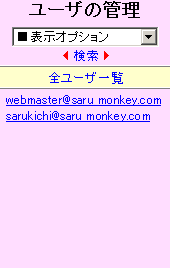メールサーバー構築
|
【 ドメインの管理|XMail 】
「SMTP サービスの利用を許可」・「POP サービスの利用を許可」にはデフォルトでチェックが入っていますのでそのままにしておき、登録ドメインの利用ユーザーが最大で●●KB利用出来るようにするか数値を入力します。 ここに入力する値は利用最大量であり、後に登録するユーザー単位で最大量を変更させる事が出来ます。(ここで設定した値より増やす事は出来ません) 設定が済んだら「追加する」ボタンをクリックします。
【ユーザの管理|XMail】
「メールボックス制限」にて、登録したユーザーアカウントのメール保存使用量を設定することが出来ます。 これは登録をしたユーザーアカウントに対して個別に設定をする事が出来ます。 各設定値を入力して確定したら「追加する」ボタンをクリックします。 私はここでもう一人分のユーザー「sarukichi」を追加し、メールボックス制限を「10000KB」で登録しました。 他にも追加するユーザーがいる場合には同様に設定していきます。
【不正な中継を拒否するかどうかをチェック|XMail】これにて、メールサーバー(XMail)の設定、ドメインの設定、ユーザーアカウントの設定が終了しました。 その他の項目などはメールサーバー(XMail)を便利に使用するための項目だったりしますので、一通り目を通して必要な物は設定します。 基本的にはここまでの作業を行いルータの「25」・「110」番ポートを開けメールサーバーPCのIPアドレスにポートフォワード、DDNS提供元でMXレコードの設定をする事によって、メールの送受信が可能となります。 設定に誤りがあると第三者から不正中継されてしまうので、不正な中継を拒否するかどうかをチェックしてくれるサイトが有りますので、必ず1度チェックを行い正常に作動しているか確認します。 このような不正中継をチェックしてくれるサービスを行っている所は下記のような所があります。
Relay test result
と表示されていれば、不正な中継は拒否されています。
All tests performed, no relays accepted.
これにてXMailの設定は終了です。 設定のため「Administrators権限」でApacheを作動させていた場合はここで「user権限」に戻します。 全てのメールサーバー設定と不正中継チェックが問題無く終了したら、実際に普段使用しているメーラーで「メールの送受信」が行なえるようにメールアカウントを作成し、設定を行ないます。 TOPページより「メーラーの設定」に進んでください。 |
||||||||||||||||||||||||||||||||||||||||||||||||