FTPサーバー構築
|
【 アプリケーションのインストール 】個人で構築する自宅サーバーの場合、中にはサーバー機としての利用と、クライアントとしての利用を併せて1台で行っている方もいるかと思います。しかしサーバーの場合は、サービスを提供する側なので極力不安定にならないように気をつける必要があります。 出来ればサーバー機と、クライアント機は分けて利用するのが望ましいかと思います。 ただ、色々な個人の事情があると思いますが、ここではサーバー機1台、クライアント機1台で利用する場合にサイト更新等で利用するためFTPサーバーを構築し、クライアント機からサイト更新を行うようにする手順を掲載していきたいと思います。
ここでは、public betaの「warftpd-1.82-00-RC2-i386」を利用し説明していきます。

インストール画面が表示されますので、「INSTALL」ボタンをクリックします。 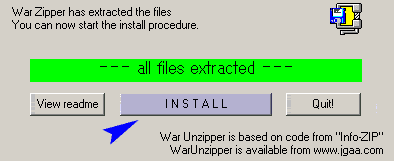
インストール先は、必ず変更します。 デフォルトのインストール先は「C:\Program Files\War-ftpd」ですが、インストールフォルダルートに「スペース」が入っている場合インストールは出来ますが、FTPサーバーが起動できません。 「C:\Warftpd」等にインストール先を変更します。 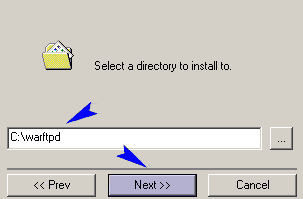
「Normal install」にチェックがついている事を確認して「Next」ボタンをクリックします。 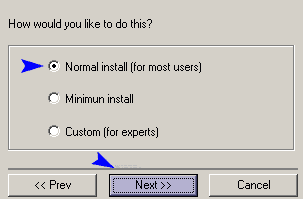
インストール名を確認して「Next」ボタンをクリックします。 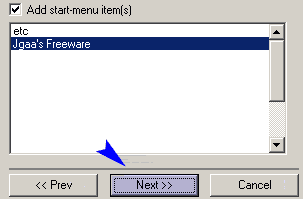
「Next」ボタンをクリックします。 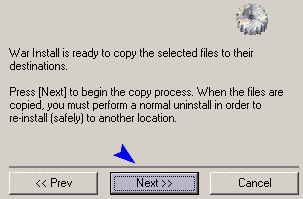
Windowsにセットアップに必要なWarFTPDaemonのファイルがコピーされていきます。 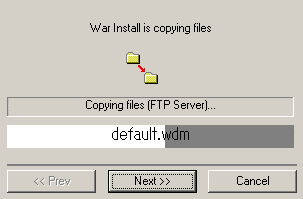
コピーが終了すると、下記画面になるので「New installation」にチェックがついていることを確認して「Next」ボタンをクリックします。 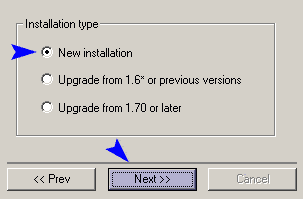
デフォルトでも構いませんが、ここは自分が取得したサブドメイン名に替えてしまいましょう。 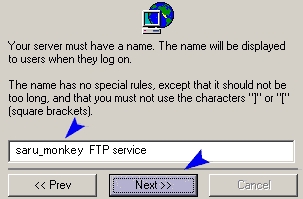
「Run as System Service」にチェックを付けると、PC起動時「サービス」としてFTPサーバーが起動します。 特に理由がない限り、チェックを付けたままにしておきましょう。 「Next」ボタンをクリックします。 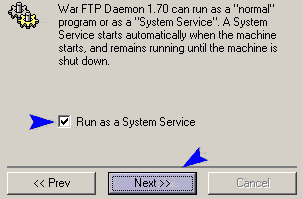
「Next」ボタンをクリックします。 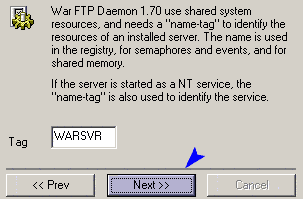
WarFTPDaemonのシステムルートを指定します。 特に理由がなければ変更せず、「Next」ボタンをクリックします。 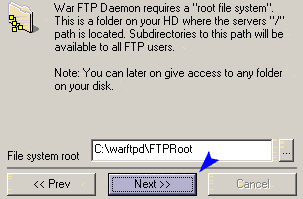
個人で使用する場合は、公にFTPを公開することはないと思いますので「Allow anonymous access」のチェックを外します。 このチェックを付けておくと、「匿名」でFTPサーバーにログインを許可することになるので、理由がない限りチェックは外しましょう。 「Next」ボタンをクリックします。 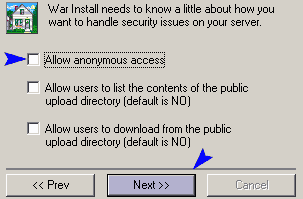
パスワードを入力し「Next」ボタンをクリックします。 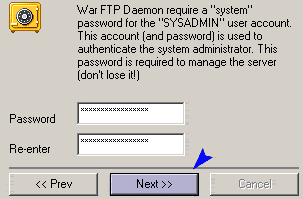
メールアドレスを入力し、「Next」ボタンをクリックします。 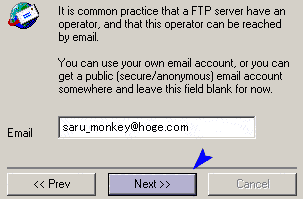
FTPで使用するポート番号ですが、特に理由がない限りそのまま「21」を使用し「Next」ボタンをクリックします。 もしLAN内だけからのサイト更新作業限定であれば、このままで良いのですが「出先」等からも更新が出来るようにする場合、ルータの設定をここで設定したポート番号と同じ番号を追加し、外部からも接続可能にします。 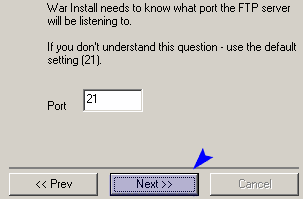
これで、インストールの準備は全て整ったので、「Next」ボタンをクリックします。 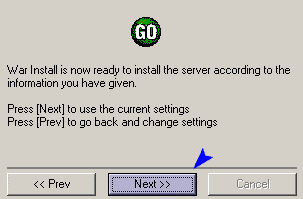
インストールされた項目にチェックが入っていきます。 全てチェックが入ったら「Next」ボタンをクリックします。 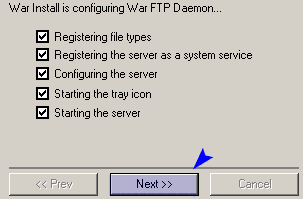
インストールが終了しましたので「Finish」ボタンをクリックし完了します。 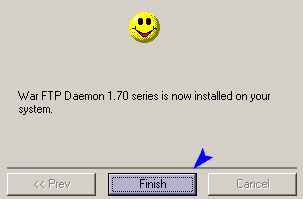
これでインストールが完了し、WarFTPDaemonが起動出来るようになります。 インストール時の注意する点と致しましては「再インストールを行なう場合」上記で設定を行なった「パスワード」を利用し再度インストールを行わないとWarFTP Daemonが起動できなくなります。 これは、アプリケーションを一旦アンインストールしても「パスワード設定」だけはWindowsに保存・記録されているので、再度インストールを行う場合にはこの事に注意してください。 |
||