FTPサーバー構築
|
【 アプリケーションのインストール 】FTPクライアントソフトでは有名は「ffftp」を使用して、FTPサーバーに接続し、サイトの更新を行うための設定をしていきます。まず、ソフトを用意します。 曽田さん公式サイトのこちらからダウンロードしましょう。 「ffftp-1.92.exe」と、「ffftp-1.82a.exe」がありますが、今回は「ffftp-1.92.exe」を使用して説明していきます。

インストール画面が表示されたら、「次へ」をクリックします。 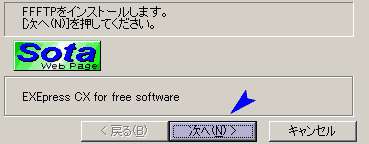
「使用許諾」等が表示されますので内容を確認後、「次へ」をクリックします。 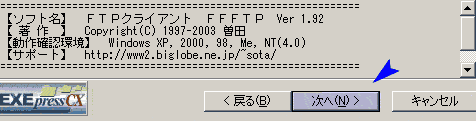
特に理由がない限りインストール先は変更せず、そのまま「次へ」をクリックします。 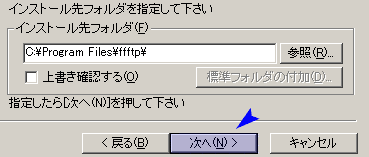
「デスクトップ上にショートカットを作成する」にチェックを付いている事を確認して「次へ」をクリックします。 以上で、インストールは終了です。 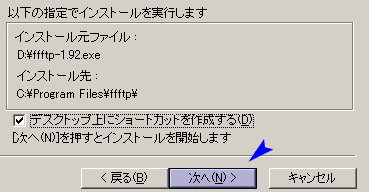
【 サーバーへの接続設定 】
anonymousは使用しないのでここでは、そのまま「OK」ボタンをクリックします。 他のFTPサーバーなどでanonymousを使用する場合は、後で変更できます。 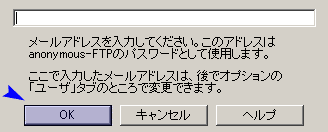
自動で画面が出て来るので「新規ホスト」ボタンをクリックします。 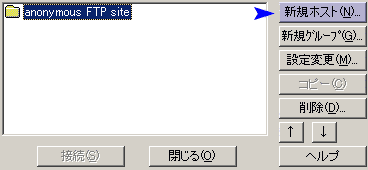
ホスト設定画面が表示されるので、下記内容で項目を入力します。 【ホストの設定名】 ・・・ 自分の覚えやすい接続名を入力します。 【ホスト名(アドレス)】 ・・・ サーバーのドメイン名又は、プライベートIPアドレスを入力します。(※1) 【ユーザ名】 ・・・ FTPサーバーに自分用に登録したユーザ名を入力します。 【パスワード/パスフレーズ】 ・・・ FTPサーバーログイン用に登録したパスワードを入力します。 【ローカルの初期フォルダ】 ・・・ FTPサーバーにログインした時に表示するクライアントPCの初期フォルダを指定します。 【ホストの初期フォルダ】 ・・・ 一般的には「 / 」か、何も入力しない場合はログインしたユーザが使用できるサーバーのTOPフォルダを表示します。 ここでは「 / 」を入力しておきます。 OKボタンをクリックし、画面を閉じます。 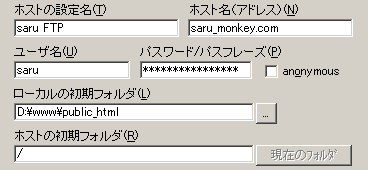 ※1…LAN内からドメイン名で接続する場合は「hosts」ファイルの編集が必要です。
設定をする場合はこちらから。
登録が終わると、新しいホスト接続が出来ています。 作成した新規ホストを選択し、「接続」ボタンをクリックしFTPサーバーへ接続します。 もしここで接続できないようであれば、「設定変更」ボタンを押し再度、設定を見直してください。 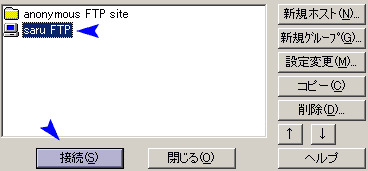
接続に成功すると、左側にクライアントPCのディレクトリ、右側にサーバーのディレクトリが表示されます。 これでサイトの更新等は、クライアントPCから行えるようになります。 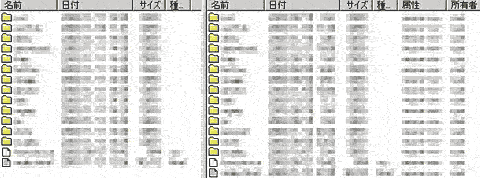
これで、FTPクライアントソフト ffftpのインストール/設定は終了です。 より詳しい使用方法は、付属のHELPをご覧ください。 |
||