FTPサーバー構築
|
【 FTPサーバー利用者アカウントの作成 】ここでは、個人が使用するための設定です。公には公開しないので、anonymousは使用しません。 今までの説明で、WWWサーバー公開ディレクトリは「D:\www\public_html (http://saru_monkey.comにて接続できる)」として説明してきましたので、ここでは、D:\www\public_htmlに対してファイルの操作が出来るように設定していきます。
インストールが完了すると、WarFTPDaemonが起動するので、下記のように設定していきます。 【User ID】 ・・・ この時点ではまだ自分のユーザーを登録していないのでデフォルトの「Sysadmin」でログインします。 【Passwrod】 ・・・ インストール時に登録したパスワードを入力します。 「OK」ボタンをクリックします。 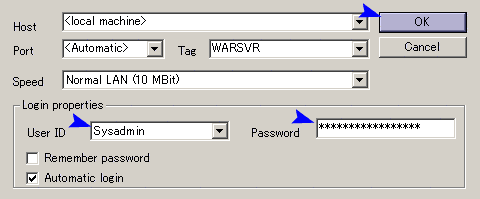
FTPサーバーにログインしたら、「User Manager」ボタンをクリックします。 「Sysadmin」フォルダを右クリックし、「Add User」をクリックし、自分を「Sysadmin」グループに登録します。 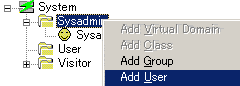
ユーザー名を登録する画面が出ますので、任意のユーザー名を入力しOKボタンをクリックします。 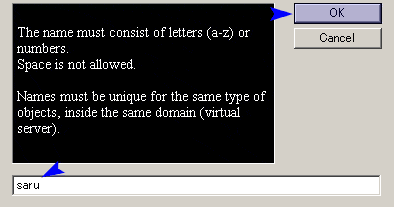
任意のPasswordを入力しOKボタンをクリックします。 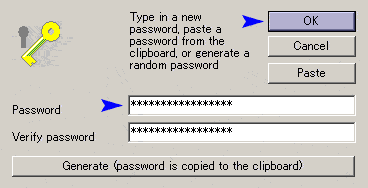
自分のユーザーがSysadminとして登録されます。 次回からは、今、登録をしたユーザー名:パスワードでログインします。 但し、このままではログインできません。 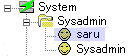
右画面にアクセスに関する項目があるので、これをダブルクリックして下記のように変更します。 
【 FTPサーバー利用者アカウントの設定 】【 FTPサーバー利用者アカウントの作成 】にてSystemグループ(フォルダ)に所属するのは、「saru」と「Sysadmin」になりました。しかし、Sysadminは皆が知っているユーザー名なので、このままでは万が一パスワードが破られてしまった時にSysadmin権限でログインされてしまいます。 しかし、このSysadminユーザーは削除できません。 そこで、「全てのグループ」をまとめて設定を下記のように変更してしまいます。 左画面1番上の「System」を1度クリックして指定します。 右画面下項目の「Security」をクリックします。 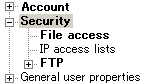
右画面上項目を下記のように設定します。 プルダウンメニューから「Use this value」を選択し、画面のように全て「0」にします。 これで万が一、自分が任意で登録したユーザー以外(Sysadmin)がログインした場合でも「Idle time」や、その他の項目が「0」になっていますので、直ぐにFTPサーバーから弾き出す事が出来ます。 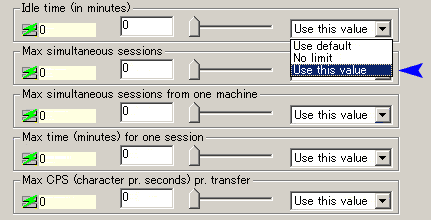
次に自分のユーザー名をクリックします。 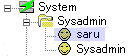
自分のユーザー名の設定は、プルダウンメニューから全て「No limit」にし、制限無しにしてしまいます。 このような設定を行うことによって、「許可したユーザーのみ」アクセスさせることが出来ます。 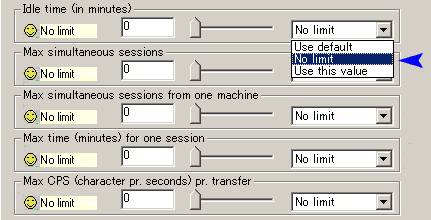
同様に、他に使用するユーザーがいれば「Userフォルダ」等にユーザーを追加し、設定を行っていきますが、自分以外に使用する人間に様々な「制限」を掛けることが出来ます。 下記は、各項目の設定内容です。 【 Idle time 】 クライアントがサーバーに対して要求を出さずに、設定した時間(分)が経過すると、クライアントの接続を切断する項目です。 例 : 60 【 Max simultaneous sessions 】 同時接続できる最大セッション数の項目です。 例 : 10 【 Max simultaneous sessions form one machine 】 1台での最大セッション数の項目です。 例 : 10 【 Max time for one session 】 1つのファイルを送受信する時の接続セッション時間(分)を設定する項目です。 設定した時間が経過すると、送受信中でも接続は切断されます。 例 : 180 【 Max CPS pr. transfer 】 サーバーがクライアントに対して回線速度の制限を行う項目です。 例 : 50000 (50Kb/s) 上記の設定が終わったら、再度、「System」をクリックします。 次に「File access」をクリックします。 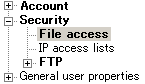
現在全てのユーザーに対して設定されているルートを1度全て削除します。 項目を右クリックしメニューから、「Delete」をクリックします。 これを繰り返し、全ての項目を削除します。 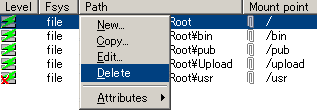
次に自分のユーザー名をクリックします。 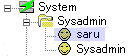
自分のルートを新規で設定するため、何もない所で右クリックしメニューを出し「New」をクリックします。 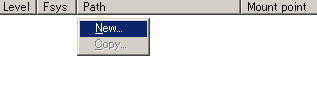
ルートの登録画面が出るので、WWWサーバー公開TOPディレクトリを「Path」に指定します。 「Mount point」には、「 / 」スラッシュを入力すると、Pathに指定されている「public_html」がTOPと認識され、これよりも上の階層にはアクセス出来なくなります。 他のフォルダや、ドライブなども指定できます。 その他フォルダを指定する場合は、「Mount point」にはフォルダ名を指定します。 「Freeze the mount point」にチェックを付け、OKボタンをクリックします。 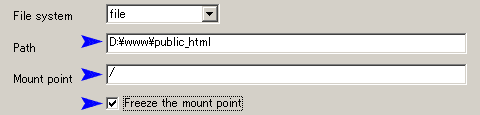 ※BBSを設置される場合は、サーバー管理者分の設定だけ1つ上のディレクトリ「D:\www」にしておきます。
これはメニュー「CGIの利用/BBSの設置」で後から必要になりますので、予めここで作業をしておきましょう。
これで、FTPクライアントソフトを使用し、ログインできる自分のルートが作成されました。 同様に、他に使用者が居れば各ユーザーごとに作成し、設定していきます。 各フォルダのパーミッション設定を行います。 まず、設定を行うユーザーをクリックし選択します。 ここでは、使用者を自分として説明します。 接続したFTPサーバー内で、自由度の高い設定にします。 下記のようにチェックを付けます。 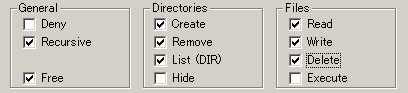
下記はチェックの項目説明です。 ■General 【Deny】 ・・・ 使用を不許可 【Recursive】 ・・・ 使用を許可 【Free】 ・・・ UP/DOWNレート設定を無効 ■Directories 【Create】 ・・・ ディレクトリ(フォルダ)の作成を許可 【Remove】 ・・・ ディレクトリ(フォルダ)の削除を許可 【List】 ・・・ ディレクトリ(フォルダ)表示を許可 【Hide】 ・・・ ディレクトリ(フォルダ)表示を不許可 ■Files 【Read】 ・・・ ファイルの読み込みを許可 【Write】 ・・・ ファイルの書き込みを許可 【Delete】 ・・・ ファイルの削除を許可 【Execute】 ・・・ ファイル実行を許可 (実験的要素?) ※これらを組み合わせで、特定のグループにはディレクトリを見せずに、特定のグループでは見えるようにするなど、その他にもルートなどの組み合わせ設定方法によりかなり柔軟に設定出来ます。
「Close」ボタンをクリックして画面を閉じます。
これでFTPサーバーの基本的な設定は終了です。 その他の項目は、各自実際に使用してどのような物なのか確認してください。 このサイトでも、時間が出来ましたらその他の設定項目や、アクセス規制方法等の説明を掲載していきたいと思います。 ここまででWWWサーバー公開、FTPサーバー構築・設定を行ったので、あとはクライアントPCからクライアントFTPソフトによる接続・サイト更新です。 |
||